To print from the rear of the printer, you will need a USB cable and special software. In this article, we will tell you how to do it.

Connecting your Ender 3 3D printer to your PC:
- Check if your operating system has a USB port: Make sure your computer has a USB port or mini USB port available, also sd card.
- Obtain a USB cable: Get a USB cable or micro USB cable that is compatible with your printer. In the case of the Ender 3, it usually has a USB-B port, so you will need a USB-B to USB-A cable.
- Power off the printer: Start by turning off your Ender 3 printer.
- Connect the USB cable or micro usb cable: Take one usb end USB cable and plug it into the USB port or micro USB port on your PC. Then, take the other USB end and plug it into the USB-B port on your Ender 3.
- Power on the printer: Turn on your Ender 3 printer.
- Install printer drivers: In some cases, your operating system may automatically recognize the printer and install the necessary drivers. However, if this doesn’t happen, you might need to manually install the printer drivers. These drivers can usually be found on the manufacturer’s website, specifically under the support section for your 3D printer model. Follow the installation instructions provided by the manufacturer.
- Open 3D printing software: Use your preferred 3D printing software from an sd card, such as Cura or Simplify3D, on your PC. Open the software with the help of an sd card and select the correct port for your Ender 3 3d printer.
- Connect the software with the help of an sd card and device manager to the 3d printer: In the software, find the option to connect or connect to a printer. Click on it, and it should establish a connection with your Ender 3.
Once the connection is established, you can use the 3D printing software to send print commands for the printing process, upload 3D models to print, and adjust printer settings.
Add Ender 3 printer to Cura
How to connect Ender 3 to PC with Cura? To add your 3D printer to the Cura software, follow these steps:
Launch Cura software on your personal computer.

Click on “Settings” at the device manager menu and select “Printer” from the drop-down menu.
In the Printer Settings window, click on the “Add Printer” button located at the top right corner.
Make sure the printer is not in sleep mode. If the printer is in sleep mode, turn off this mode.
A list of available printer brands will appear, select the brand of your 3D printer. If your printer brand is not listed, you can select “Custom” at the end of the list.
Now, a list of specific printer models will appear. If your exact model is listed, select it. Otherwise, choose the closest model or click on “Custom FFF printer” if none matches.

In the “Connection” section, select the appropriate connection type for your printer (micro USB, mini USB, Wi-Fi, other devices). If you are unsure, consult your printer’s documentation.
You must have a consumer battery backup.
Enter a name for your printer in the “Printer name” field, so you can easily identify it in Cura.
Adjust the bed size and nozzle settings according to your printer’s specifications. You can find these details in your printer’s documentation or manufacturer’s website.

Click on “Add Printer” to finalize the setup. Your printer will now be added to the list of available printers in Cura.
Connect your 3D printer to your computer using the appropriate cable or network connection.
Go back to the main Cura interface and select your newly connect Ender 3 from the list.
You can now import, slicing software, and prepare your 3D models for printing with your specific printer using Cura software.
Add Ender 3 printer to Simplify3D
How to connect Ender 3 to PC with Simplify3D? To add your 3D printer to Simplify3D, follow these steps:
Open Simplify3D software on your computer.
Click on “Machine” from the top menu bar.

Select “Add New Machine.”
Make sure the printer is not in sleep mode. If it is, disable sleep mode.
In the “Machine Type” dropdown menu, choose the appropriate option that best represents your 3D printer. If your printer is not listed, select “Other.”
Enter a name for your printer in the “Machine Name” field.

In the “Printer Settings” tab, specify the following details:
- Printer type: Choose the appropriate type based on your printer’s specifications (e.g., Cartesian, Delta, CoreXY).Bed shape and origin: Specify the shape of your printer’s build plate (rectangular, circular, etc.) and the origin point (center, corner).
- Build volume: Input the maximum dimensions (length, width, height) of your printer’s build volume.
- Nozzle diameter: Enter the diameter of your printer’s nozzle.
- Extruder count: Specify the number of extruders on your printer.
- Send g code commands: Select the appropriate G-code flavor based on your printer’s firmware (e.g., Marlin, Repetier).
In the “Extruder” tab, you can configure parameters related to your extruder, such as nozzle diameter, filament diameter, and retraction settings. Adjust these settings according to your printer’s specifications.
In the “Start and End” tab, you can define specific G-code commands to execute at the beginning and end of each print job, like heating the bed or priming the nozzle.
Click on “OK” to save your printer profile.

You should now see your printer listed in the “Select Profile” dropdown menu when you start a new project in Simplify3D.

By adding your 3D printer to Simplify3D, you can then take advantage of the software’s advanced features and optimize your prints for better quality and efficiency. Also, you can add slicing software.
FAQ
How do I connect my computer to a 3D printer?
To connect your computer to a 3D printer, you typically have two options: using a USB cable or establishing a network connection. Here is a step-by-step guide:
USB Connection.
Network Connection
Remember to consult your printer’s user manual or the manufacturer’s support documentation for specific instructions related to your printer model.
Why won’t my Ender 3 connect to my computer?
There could be several reasons why your Ender 3 3D printer won’t connect to your computer. Some possible causes and solutions are listed below.
Incorrect USB cable
Ensure that you are using the right USB cable. Some cables may only be suitable for charging devices and may not support transfer data.
Try using a different cable to see if it resolves the issue. Connect printer directly with USB C cable or USB mini to output device. You can use a micro usb cable or mini USB cable to connect Ender 3 to PC with the help of background programs.
Driver issues
Verify that you are to automatically install the necessary drivers for your Ender 3.
Check the manufacturer’s website for the correct driver software and install it on your computer.
Also, make sure you have the latest version of the printer’s firmware.
USB port selection
If your Ender 3 has multiple USB ports, ensure that you are connecting to the correct one.
Some printers have both USB-B and USB ports, so choose the appropriate port based on your computer’s available connectors or other devices.
Baud rate settings
Confirm that the baud rate setting on your printer matches the settings in the software you are using to communicate with it.
The default baud rate for the Ender 3 is typically 115200.
Power connection
Ensure that your printer is properly powered on.
If it doesn’t have an external power switch, make sure it is plugged into an active power outlet.
Software compatibility
Ensure that the software you are using to communicate with the printer (such as PrusaSlicer, Cura, Simplify3D, etc.) is compatible with your Ender 3.
Check for any updates or try using a different software program.
Faulty USB port
Try connecting your Ender 3 to a different USB port on your computer. The port you are currently using may be defective.
Hardware issues
Check for any loose connections or a damaged USB port on the printer.
Inspect the USB port and the corresponding cable connectors on both ends for any physical damage.
If none of these solutions work, it may be helpful to consult the Ender 3 documentation or reach out to the manufacturer’s support for further assistance.
How do I connect my Creality Ender 3 to my network?
To connect your Creality Ender 3 to your network, you can follow these steps:
Obtain a Wi-Fi module: The Creality Ender 3 does not come with built-in Wi-Fi capability, so you will need to purchase a separate Wi-Fi module.
One commonly used option is the Creality Wi-Fi Box.
Install the Wi-Fi module: Open the control box of your Ender 3 and locate the mainboard.
Connect the Wi-Fi module to the mainboard following the provided instructions.
Power on the printer: Ensure that your printer is powered on, and the Wi-Fi module is securely connected.
Download the necessary software: Download the appropriate application for the Wi-Fi module you are using.
You may find the software and instructions on the manufacturer’s website or user manual.
Configure the Wi-Fi module: Launch the software on your computer or mobile device.
Connect to the Wi-Fi network created by the Wi-Fi module (check the module’s manual for the network details).
This connection is typically done via Wi-Fi settings on your device.
Connect the Wi-Fi module to your network: Within the software, you should find an option to connect the Wi-Fi module to your home network.
Select your network name and enter your network password when prompted.
Follow the instructions provided by the software to complete the connection process.
Test the connection: Once the Wi-Fi module has successfully connected to your network, you should be able to control your Creality Ender 3 remotely using the software.
You may also be able to transfer print files wirelessly and monitor the printer’s status.
The specific steps may vary based on the Wi-Fi module you are using and the software provided by its manufacturer.
It is highly recommended to refer to the instruction manual or documentation provided with your Wi-Fi module for accurate setup instructions.
How do I connect my Cura directly to Ender 3?
How to connect Ender 3 to pc with Cura, follow these steps:
Launch Cura
Open Preferences
Add Printer
Select “Creality” and “Ender 3”
Configure Printer Settings
Connect Printer (USB Connection or Network Connection)
Verify ConnectionConclusions
In this article, we have reviewed how to connect Ender 3 to a PC.
Attachments for connecting the printer can be purchased from a local electronics store.
You can take a longer USB cable to use, these cables can be either mini usb cables or micro. One mini USB end connects to the printer, and the other to the computer.
Connect device manager option.
Buy a spare battery backup. In the event of a power outage, the printer and computer will be able to work with the help of a battery backup.
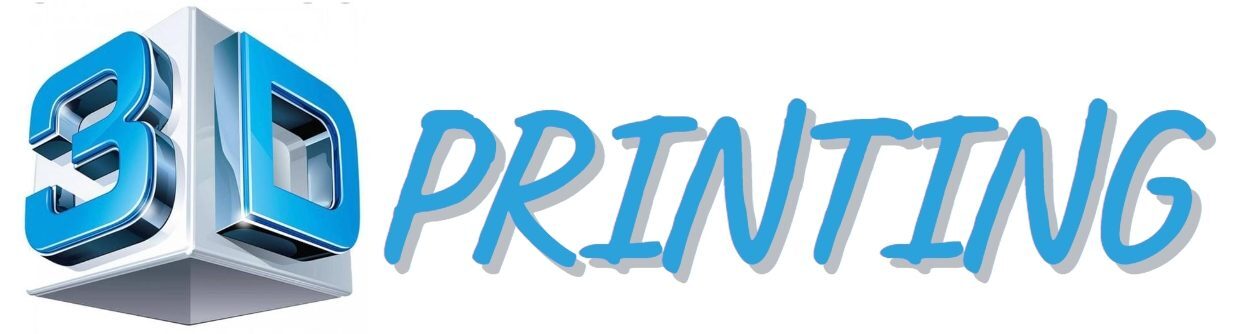

I would like to thank you for the efforts you’ve put in writing this website. I am hoping the same high-grade site post from you in the upcoming as well. In fact your creative writing skills has inspired me to get my own blog now. Actually the blogging is spreading its wings rapidly. Your write up is a good example of it.
thank you)))